들어가기에 앞서
RamNode 사에서 제공하는 리눅스 버전 중 Turnkey 리눅스라는게 있다. 자세히는 모르겠지만 데비안에 특정 어플리케이션만 얹힌 형태인 것 같은데 OpenVPN도 있길래 한번 설치해보았다. WordPress도 설치해본 결과 따로 서버 설정을 해주지 않아도 간편하게 설치되는 것을 확인할 수 있었다. 서버에서 특정 어플리케이션만 사용할 생각이라면 Turnkey 리눅스를 써보는 것도 괜찮은 방법일 것 같다.
1.OpenVPN 서버 구축
VPN 제어판에서 리눅스 reinstall을 눌러보면 아래와 같이 다양한 Turnkey 리눅스를 확인할 수 있다. 그 중 OpenVPN을 누르고 설치한다.
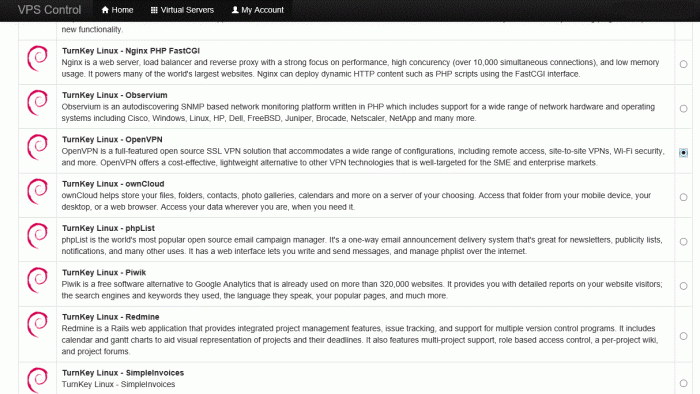
서버 설치 후 PuTTY를 이용해 서버에 접속하면 아래와 같은 화면이 등장한다.
우리는 이 서버를 통해 인터넷에 연결할 것이므로 게이트웨이를 선택하고 엔터
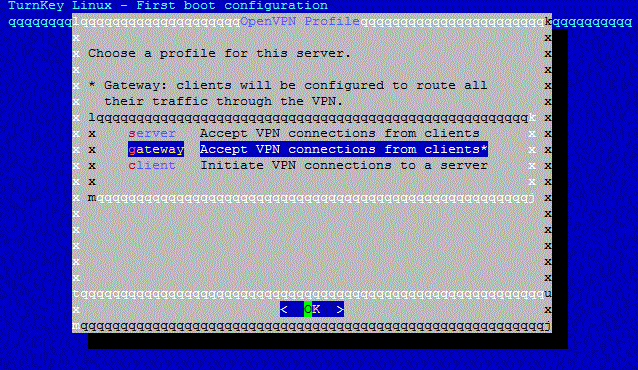
자신의 이메일 주소를 적고 엔터
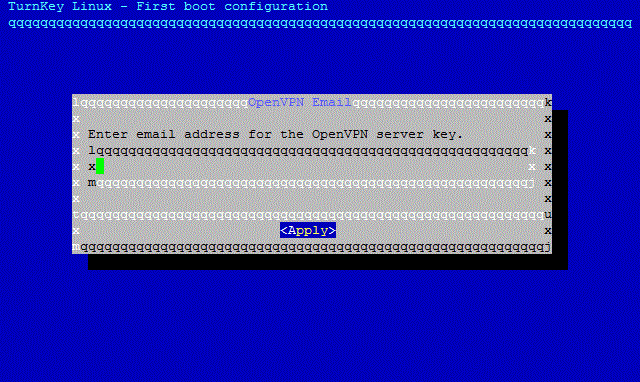
자신의 서버주소를 적고 엔터
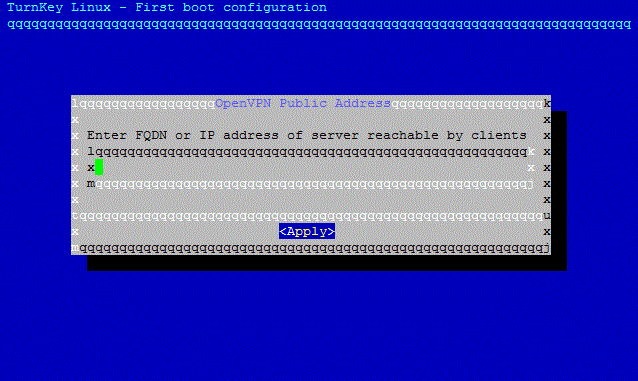
편의를 위해 10.8.0.0/24로 수정 후 엔터
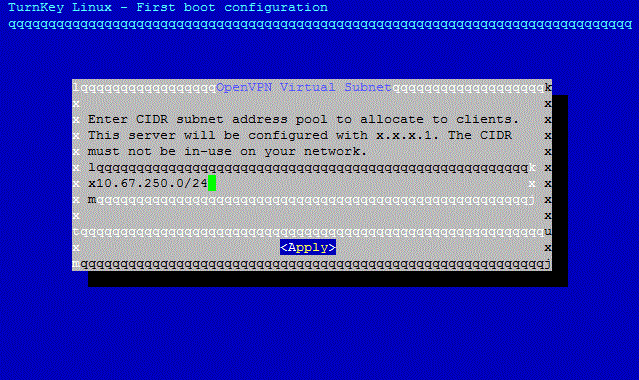
이후 키 생성이 진행된다. 그리고 아래와 같은 화면이 등장하는데 그냥 엔터치면 된다.
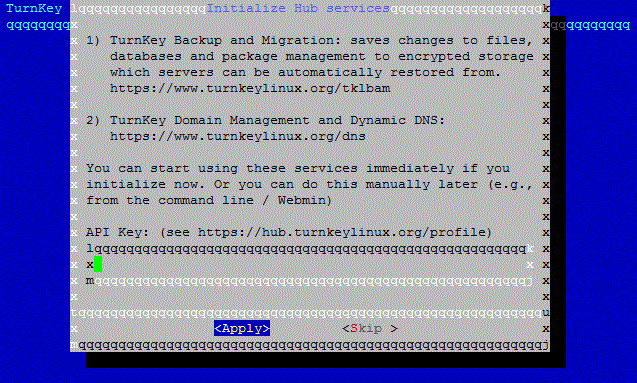
이제 아래와 같은 화면이 등장하는데, 자신의 이메일 주소를 확인하고 엔터치면 된다.
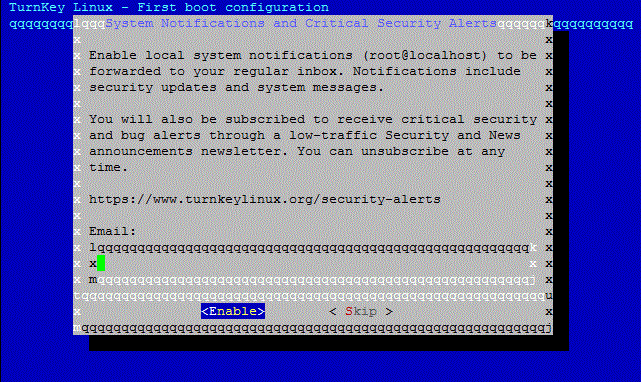
한번 더 이메일 주소를 확인하고 시큐리티 업데이트 창이 뜰 것이다. Install을 선택하고 엔터
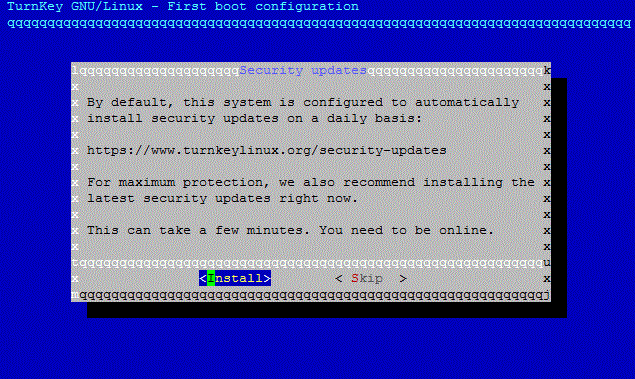
이렇게해서 VPN 서버 설치가 완료되었다. 이제 웹브라우저를 열고 자신의 서버 주소를 친다. 그럼 아래와 같은 화면이 등장한다. Webmin을 누르면 웹을 통해서도 서버 관리가 가능하다.
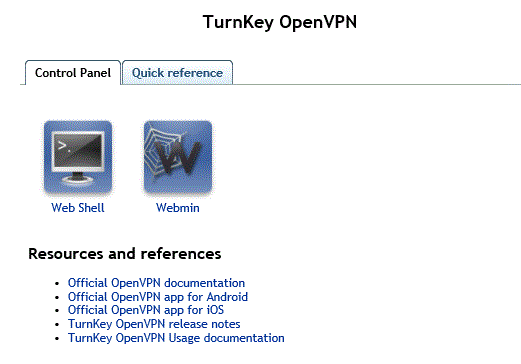
2. OpenVPN 접속
다시 PuTTY로 돌아와서
최신버전으로 업데이트
apt-get update apt-get upgrade
openvpn-addclient client aaa@naver.com
위와 같은 명령어를 친다. 빨간색 부분은 자신의 이메일을 적으면된다.
공용 서비스 인터페이스를 확인
ip route | grep default
위의 명령어를 입력하면 아래와 같은 메시지가 뜰 것이다.
default via 192.168.1.1 dev venet0 proto static metric 600
위 메시지에서 dev 뒷부분이 서버의 공용 네트워크 인터페이스다. 저 부분을 확인한다.
그리고 빨간색 부분들은 위에 확인한 것으로 바꾸어 아래 명령줄들을 입력한다.
VPS가 OpenVZ 방식의 가상화를 사용할 경우 SNAT을 사용해야한다.
iptables -t nat -A POSTROUTING -o venet0 -j SNAT --to-source 자신의 서버주소 iptables -t nat -A POSTROUTING -s 10.8.0.0/24 -j SNAT --to-source 자신의 서버주소
iptables -t nat -A POSTROUTING -s 10.8.0.0/24 -o venet0 -j MASQUERADE
iptables -A INPUT -p udp -m udp --dport 1194 -j ACCEPT
iptables -A FORWARD -i venet0 -o tun0 -m state --state ESTABLISHED,RELATED -j ACCEPT
iptables -A FORWARD -s 10.8.0.0/24 -o venet0 -j ACCEPT
설정한 iptables를 저장한다.
iptables-save > /etc/iptables.up.rules
openvpn 서비스 시작
/etc/init.d/openvpn start
이제 WinSCP로 서버에 접속하여
/etc/openvpn/easy-rsa/keys
폴더에서 아래 파일들을 다운받는다.
-
ca.crt
-
client.crt
-
client.key
-
client.ovpn
-
ta.key
윈도우로 돌아와서 방금 다운 받은 파일들을 아래 폴더에 넣어준다.
C:\Program Files\OpenVPN\config
그리고 Openvpn을 실행시키고 Connect를 하면 연결된다.
∗추가적으로 자동 폐기되는 클라이언트 프로파일로 보안을 좀 더 강화하고 싶은 경우
아래 명령어를 입력한다. 그러면 http 웹 주소가 뜰 것이다. 그것을 웹브라우저에 복사 붙여넣기해서 접속한다.
/var/www/openvpn/bin/addprofile client
그러면 아래와 같은 페이지가 등장한다.
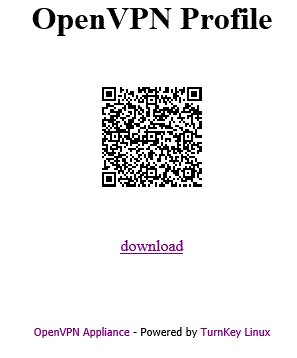
다운로드 버튼을 누르면 client.ovpn 파일을 다운받게 되는데 이걸
C:\Program Files\OpenVPN\config
위 경로에 넣어주고 openvpn을 실행시키면 된다.